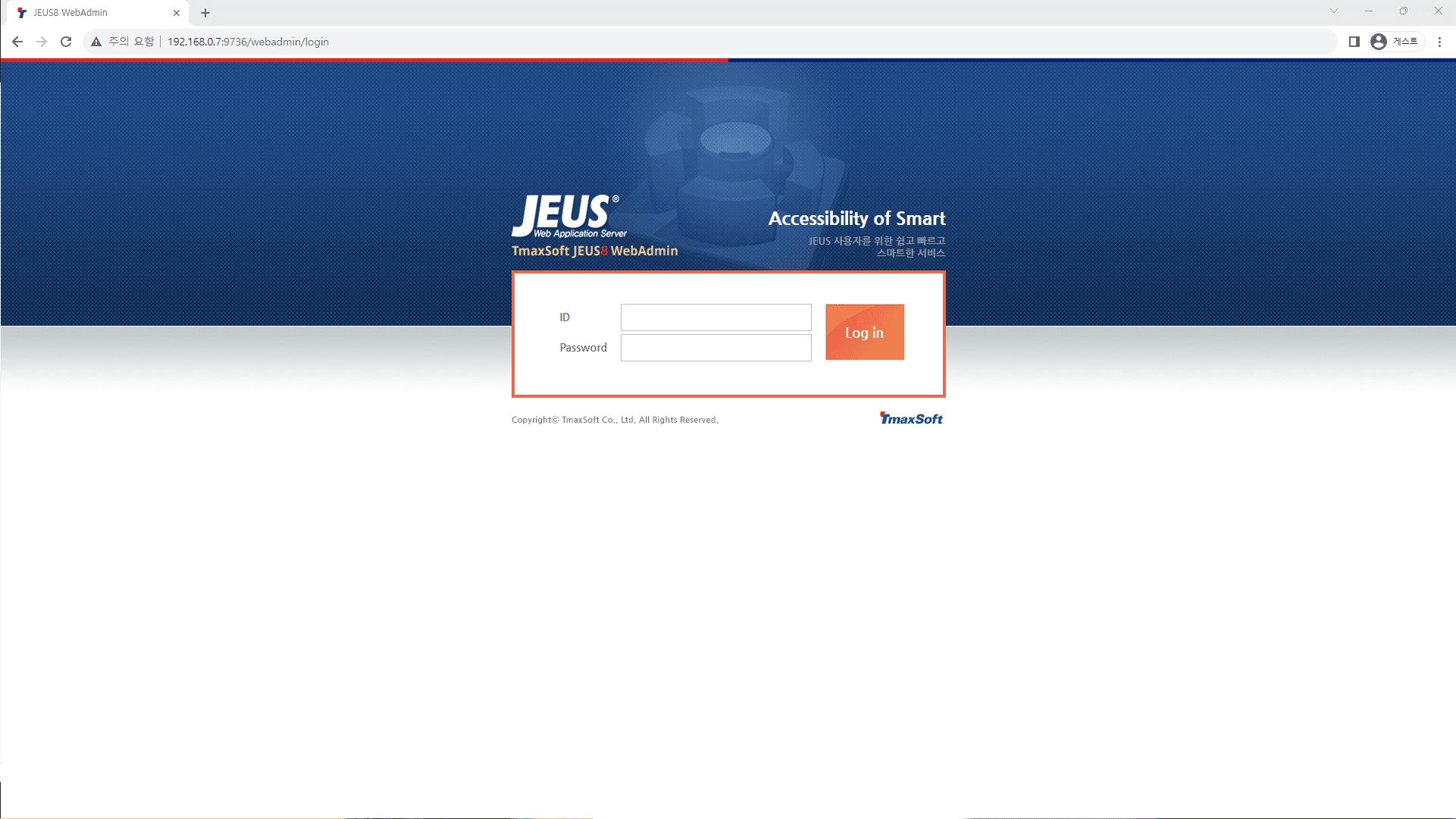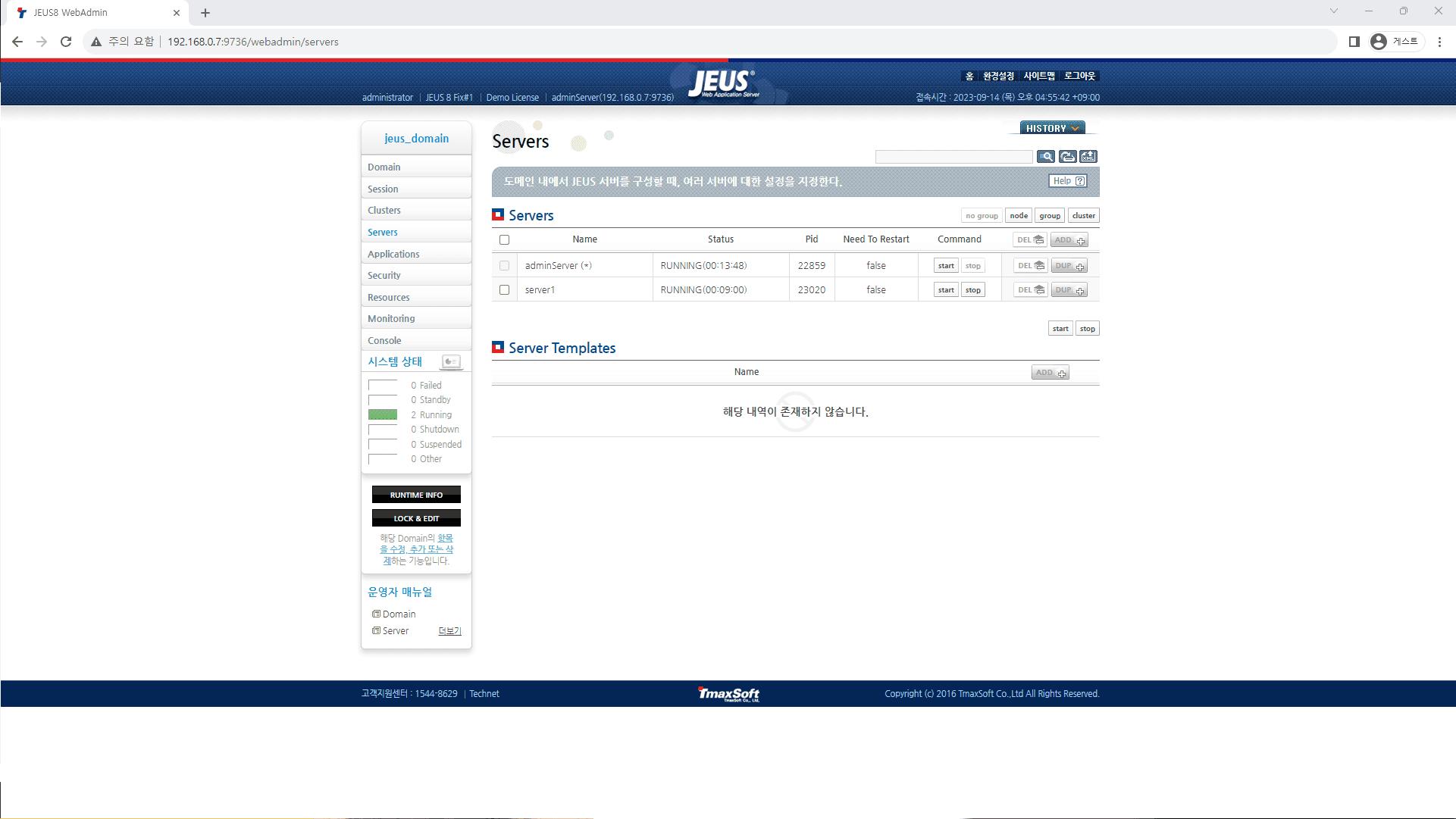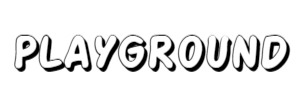Jeus Redhat 계열 Linux에 Jeus8 설치
 키큰난쟁이
키큰난쟁이

들어가며
✅ Jeus8 설치하며 정리한 글이며, 이 정리글은 방화벽을 꺼둔상태에서 작업했기때문에 이글을 읽으신 모든 분들은 방화벽 열고 닫는 작업을 따로 해주셔야됩니다 :)
Jeus8 설치 전 사전 준비
JDK7 또는 JDK 8 설치
❗Jeus8은 JDK 7 또는 JDK 8 2GB 이상의 하드디스크 여유 공간이 필요합니다.
# 설치 가능한 JDK 버전 확인
yum list java*jdk-devel↑ yum을 통한 패키지 설치 진행하기전 설치가능한 JDK 버전 확인
Last metadata expiration check: 1:53:20 ago on Thu 14 Sep 2023 12:17:02 PM KST.
Available Packages
java-1.8.0-openjdk-devel.x86_64 1:1.8.0.382.b05-2.el9 appstream
java-11-openjdk-devel.x86_64 1:11.0.20.0.8-3.el9 appstream
java-17-openjdk-devel.x86_64 1:17.0.8.0.7-2.el9 appstream↑ 설치가능한 패키지 리스트 중 JDK 8 확인 (java-1.8.0-openjdk-devel.x86_64)
# JAVA 8 설치
yum install java-1.8.0-openjdk-devel.x86_64↑ yum을 통한 패키지 설치 진행
# JAVA 버전 확인
java -version
openjdk version "1.8.0_382"
OpenJDK Runtime Environment (build 1.8.0_382-b05)
OpenJDK 64-Bit Server VM (build 25.382-b05, mixed mode)↑ 버전 확인
Jeus 데모 라이센스 발급
- https://technet.tmaxsoft.com/ 해당 링크 통해서 라이센스 발급
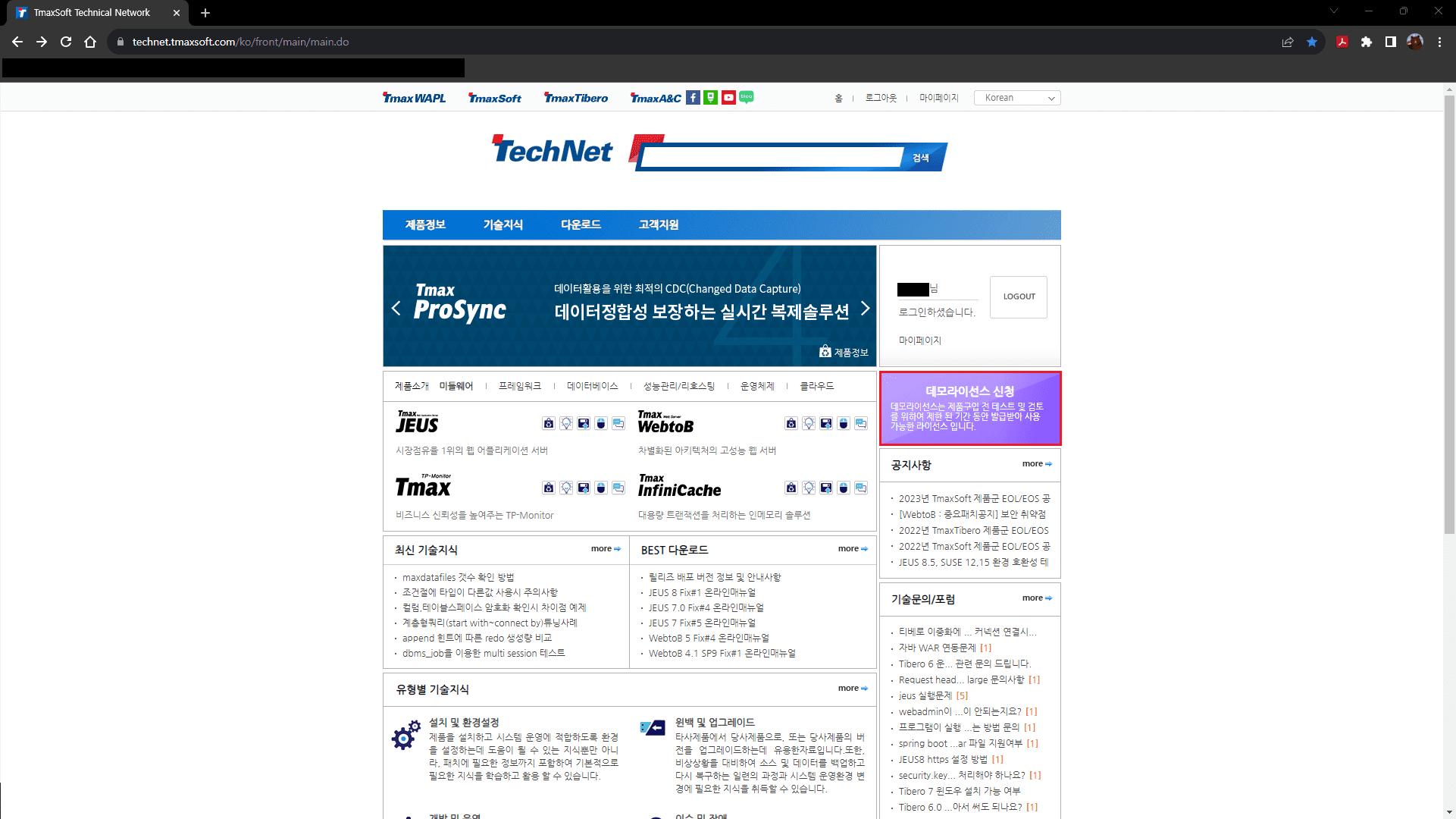
↑로그인 후 데모라이센스 신청 클릭
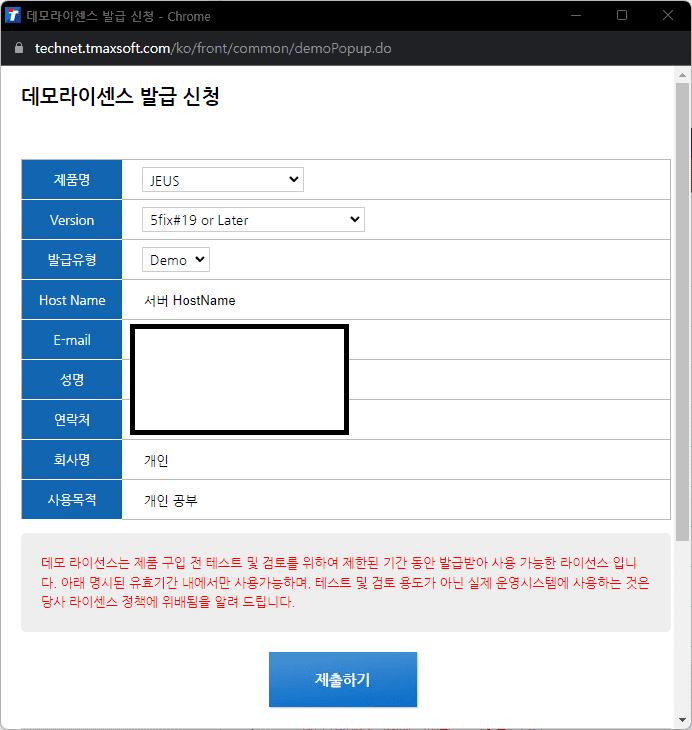
↑ 필요한 항목 작성 후 라이센스 발급 진행하되, HostName은 꼭 서버 HostName과 동일하게 작성해주시면 됩니다.
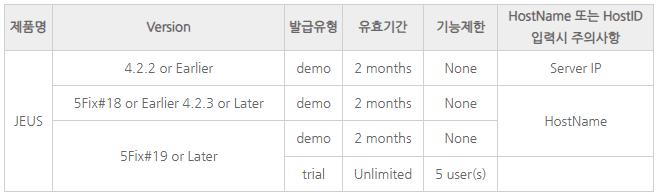
↑ 필요에 따라 선택해서 라이센스 발급 받으시면됩니다. 필자는 Jeus 5Fix#19 or Later Demo로 라이센스 발급받았습니다.
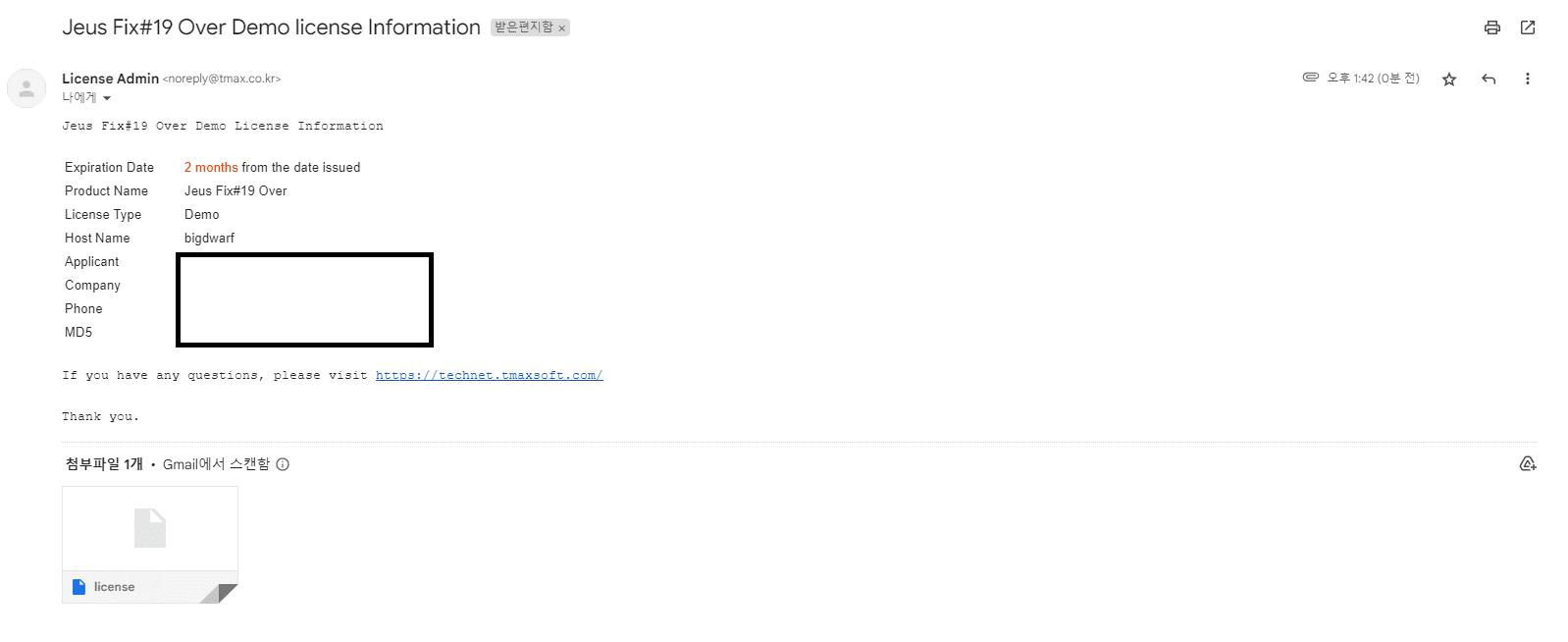
↑ 발급 신청하시면 작성하신 메일주소로가서 첨부된 라이센스 확인 후 잘보관해둡니다.
Jeus 설치 파일 다운로드
- https://technet.tmaxsoft.com/ 해당 링크 통해 다운로드
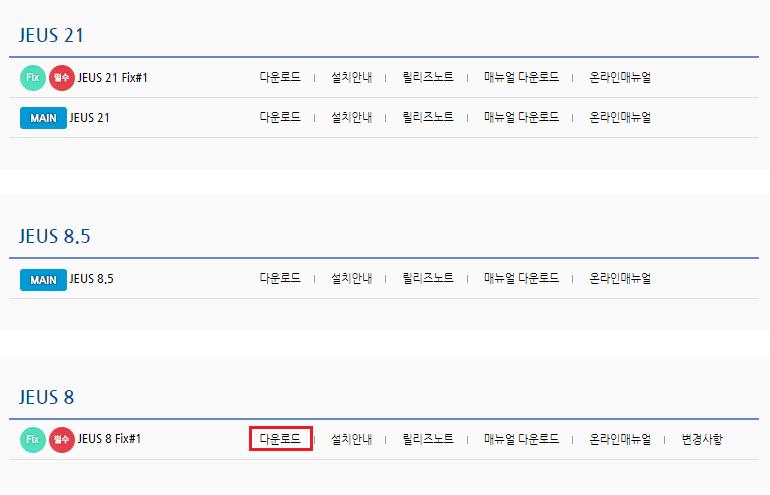
↑ 설치 하실 JEUS 버전을 확인후 다운로드 버튼을 클릭합니다. 필자는 JEUS8을 설치하기때문에 JEUS8 다운로드 클릭
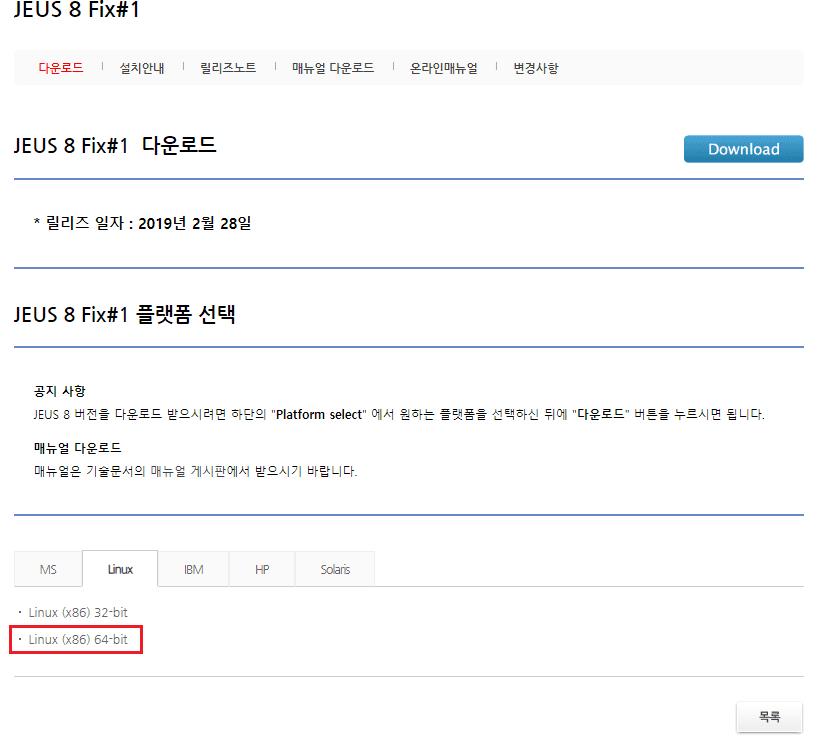
↑ 자신의 운영체제, 아키텍쳐에 맞는 설치파일을 다운로드 받고 보관해둡니다. 필자는 Linux (x86) 64-bit 다운로드
Jeus8 설치
Jeus 계정 생성
# jeus 계정 생성
sudo adduser jeus
# jeus 비밀번호 설정
sudo passwd jeus
Changing password for user jeus.
New password: // 입력 후 엔터
Retype new password: // 입력 후 엔터
passwd: all authentication tokens updated successfully.
설치파일 /home/jeus 계정 경로 업로드 및 실행 권한 부여
❗위에서 다운받은 파일 설치할 서버로 업로드 해주시길 바랍니다.
# 업로드 된 파일 확인
pwd
/home/jeus/jeus8001_unix_generic_ko.bin
# 실행 권한 부여
chmod u+x jeus8001_unix_generic_ko.bin↑업로드된 파일 확인 및 실행권한 부여
Jeus 설치 진행
↓콘솔에서 다음의 명령을 입력한 후 <ENTER> 키를 누른다.
# 업로드한 파일 실행
./jeus8001_unix_generic_ko.bin
Preparing to install...
Extracting the installation resources from the installer archive...
Configuring the installer for this system's environment...
Launching installer...
Preparing CONSOLE Mode Installation...↓JEUS 라이선스 준수 화면이 나타난다.
===============================================================================
License Agreement
-----------------
Installation and Use of JEUS8 Requires Acceptance of the Following License
Agreement:
JEUS (Java Enterprise User Solution) Release JEUS 8
TmaxSoft Co., Ltd. (hereafter, TmaxSoft) End-User License Agreement
Product : JEUS
This is a legal agreement between you (either an individual or an company) and
TmaxSoft, Incorporated. By opening the sealed software package and/or by using
the software, you agree to be bound by the terms of this agreement.
TmaxSoft License
1. Grant of License: This TmaxSoft License Agreement ("License") permits you
to use one copy of the TmaxSoft product JEUS, on any single computer, provided
the software is in use on only one computer at any one time. If this package
is a license pack, you may make and use additional copies of the software up to
the number of licensed copies authorized. If you have multiple licenses for
the software, then at any time you may have as many copies of the software in
use as you have licenses.
The software is "in use" on a computer when it is loaded into the temporary
memory (i.e., RAM) or installed into the permanent memory (e.g., hard disk,
CD-ROM, or other storage devices) of that computer, except that a copy
installed on a network server for the sole purpose of distribution to other
computers is not "in use". If the anticipated number of users of the software
will exceed the number of applicable licenses, then you must have a reasonable↓JEUS 라이선스 준수에 대한 다음 정보를 보기 위해 <ENTER> 키를 누른다.
PRESS <ENTER> TO CONTINUE:
mechanism or process in place to ensure that the number of persons using the
software concurrently does not exceed the number of licenses.
2. Copyright: The software (including any images, "applets," photographs,
animations, video, audio, music and text incorporated into the software) is
owned by TmaxSoft or its suppliers and international treaty provisions.
Therefore, you must treat the software like any other copyrighted materials
(e.g., a book or musical recording) except that you may either (a) make one
copy of the software solely for backup or archival purposes, or (b) transfer
the software to a single hard disk provided you keep the original solely for
backup or archival purposes. You may not copy the printed materials
accompanying the software, nor print copies of any user documentation provided
in "online" or electronic form.
3. Other restrictions: This license is your proof of license to exercise the
rights granted herein and must be retained by you. You may not rent, lease, or
transfer your rights under this license on a permanent basis provided you
transfer this license, the software, and all accompanying printed materials,
retain no copies, and the recipient agrees to the terms of this license. You
may not reverse engine, decompile, or disassemble the software, except to the
extent that the foregoing restriction is expressly prohibited by applicable
law.↓라이선스 동의 여부를 결정한다. 동의를 하면 ‘y’를 입력한 후 <ENTER> 키를 누르고, 아니면 ‘n’을 입력한 후 <ENTER> 키를 누른다.
PRESS <ENTER> TO CONTINUE:
DO YOU ACCEPT THE TERMS OF THIS LICENSE AGREEMENT? (Y/N): Y↓플랫폼 목록 중 설치할 플랫폼을 입력한다.
===============================================================================
Choose Platform
---------------
Choose the operating system and architecture :
1)HP-UX PA-RISC
2)HP-UX Itanium
3)Solaris UltraSPARC
4)Solaris x86
5)Solaris x64
6)AIX 5.x, 6.x, 7.x PowerPC
7)Linux Itanium
8)Linux x86
9)Linux x64
10)Linux PowerPC 64
Quit) Quit Installer
Choose Current System (DEFAULT: 9): 9↓설치 디렉터리를 선택한다. 기본적으로 제공되는 값을 사용하려면 <ENTER> 키를 누르고, 디렉터리 변경을 원하면 설치 경로를 입력한다. 필자는 기본 경로를 /home/jeus 로 변경
===========================================================
Installation Folder
-------------------
Enter the installation folder.
Default Install Folder: /home/jeus/jeus8
ENTER AN ABSOLUTE PATH, OR PRESS <ENTER> TO ACCEPT THE DEFAULT
: /home/jeus↓설치 디렉터리를 선택한다. 기본적으로 제공되는 값을 사용하려면 <ENTER> 키를 누르고, 디렉터리 변경을 원하면 설치 경로를 입력한다.
===========================================================
Installation Folder
-------------------
Enter the installation folder.
Default Install Folder: /home/jeus/jeus8
ENTER AN ABSOLUTE PATH, OR PRESS <ENTER> TO ACCEPT THE DEFAULT
: /home/jeus
INSTALL FOLDER IS: /home/jeus
IS THIS CORRECT? (Y/N): Y↓폴더가 존재하면 Overwrite 진행
===============================================================================
Directory Check
---------------
User Specified Directory exists. To overwrite JEUS 8, click 'Overwrite'. To
choose Different directory, click 'Change'. To cancel the installation, click
'Cancel'.
->1- Overwrite
2- Change...
3- Cancel
ENTER THE NUMBER OF THE DESIRED CHOICE, OR PRESS <ENTER> TO ACCEPT THE
DEFAULT: 1↓JDK의 위치를 입력한다. <ENTER> 키를 누르면 자동으로 인식한 JDK의 위치를 사용한다. 디렉터리를 변경하려면 설치 경로를 입력한다.
===============================================================================
Enter the JDK path.
-------------------
Enter the JDK path:
Enter the JDK path (Default: /usr/lib/jvm/java-1.8.0-openjdk-1.8.0.382.b05-2.
el9.x86_64):↓Domain Admin Server(DAS)와 Managed Server(MS), Cloud Server 중 설치할 서버를 선택한다. 기본적으로는 Domain Admin Server가 설정된다.
===============================================================================
Installation type
-----------------
Please choose the Install Set to be installed by this installer.
->1- Domain Admin Server
2- Managed Server
3- Cloud Server
ENTER THE NUMBER FOR THE INSTALL SET, OR PRESS <ENTER> TO ACCEPT THE DEFAULT
: 1
↓각 설치 항목에 대한 설명이다.
| 항목 | 설명 |
|---|---|
| Domain Admin Server |
Domain Admin Server(DAS)와 Managed Server(MS)를 설치한다. Domain Admin Server는 Managed Server를 관리하기 위한 서버이다. |
| Managed Server | Managed Server를 설치한다. |
| Cloud Server |
Cloud Server를 설치한다. |
↓Domain Admin Server를 선택한 경우 Installation Mode를 선택한다. 기본적으로는 Production Mode가 설정된다. 필자는 개발목적이기때문에 2번 Development Mode 선택
==========================================================
Installation Mode
-----------------
* Production Mode
- Disables JEUS Hot Swap.
- Disables Automatic Reloading.
- Displays a warning message and recommends using a full license if a demo
license is used.
* Development Mode
- Enables JEUS Hot Swap.
- Enables Automatic Reloading.
->1- Production Mode
2- Development Mode
3- Cancel
ENTER THE NUMBER OF THE DESIRED CHOICE, OR PRESS <ENTER> TO ACCEPT THE
DEFAULT: 2
↓각 설치 항목에 대한 설명이다.
| 항목 | 설명 |
|---|---|
| Production Mode |
Production Mode로 설치한다. |
| Development Mode | Development Mode로 설치한다. JEUS Hot Swap, Automatic Reloading을 사용한다. |
↓ Domain Admin Server를 선택한 경우 Domain Admin Server에 사용할 도메인 이름을 입력한다.
===============================================================================
input JEUS Environments :: JEUS Domain Name
-------------------------------------------
Enter the
- JEUS Domain Name
- Enter alphanumeric characters (case-sensitive).
Domain Name (DEFAULT: jeus_domain):↓ 사용할 Domain Admin Server의 이름을 입력한다.
===============================================================================
input JEUS Environments :: DAS Server Name
------------------------------------------
Enter the
- DAS Server Name
- Enter alphanumeric characters (case-sensitive).
DAS Server Name (DEFAULT: adminServer):↓ 사용할 Domain Admin Server의 BASEPORT를 입력한다.
===============================================================================
input JEUS Environments :: JEUS BASEPORT
----------------------------------------
Enter the
- JEUS BASEPORT
- Enter digits Only
JEUS BASEPORT (DEFAULT: 9736):↓ 사용할 JEUS 관리자의 이름을 입력한다.
===============================================================================
input JEUS Environments :: Admin User Name
------------------------------------------
Enter the
- Admin User Name
- Enter alphanumeric characters (case-sensitive).
Admin User Name (DEFAULT: administrator):↓ Domain Admin Server를 선택한 경우 JEUS 관리자의 패스워드를 입력한다. 이 패스워드는 “administrator” ID로 할당된다.
===============================================================================
Password Input
--------------
Enter the Password for the administrator account.
Input Password ::*
# 참고사항
1. 패스워드는 JEUS를 기동하는 필수적인 요소이다. 입력한 패스워드는 기억장치에 기록되며, 주의 깊게 입력해야 한다.
2. 패스워드는 8자 이상으로 설정해야 하며, 연속 3개 이상 같은 문자, 공백, 'Admin User Name'과 입력한 값과 동일하게 설정할 수 없다.↓ Domain Admin Server를 선택한 경우 사용할 노드 매니저를 선택한다. 기본적으로는 Java 타입의 노드 매니저가 설정된다.
===============================================================================
Node Manager
------------
select either ssh or java node manager
->1- java
2- ssh
3- Cancel
ENTER THE NUMBER OF THE DESIRED CHOICE, OR PRESS <ENTER> TO ACCEPT THE
DEFAULT:
↓각 설치 항목에 대한 설명이다.
| 항목 | 설명 |
|---|---|
| java |
Java로 구현된 노드 매니저이다. |
| ssh | OS에서 제공하는 SSH를 사용하는 노드 매니저이다. |
↓ Sample Directory 설치 선택한다.
===============================================================================
Sample Directory
----------------
Do you want Sample Directory?
->1- yes
2- no
3- Previous
ENTER THE NUMBER OF THE DESIRED CHOICE, OR PRESS <ENTER> TO ACCEPT THE
DEFAULT:↓ 다음 화면은 설치에 관련한 요약정보를 보여준다. <ENTER> 키를 누르면 설치가 진행된다.
===============================================================================
Pre-Installation Summary
------------------------
Review the Following Before Continuing:
Product Name:
JEUS 8
Install Folder:
/home/jeus
Install Set:
Domain Admin Server
Disk Space Information (for Installation Target):
Required: 516,452,041 Bytes
Available: 43,698,216,960 Bytes
PRESS <ENTER> TO CONTINUE:↓ 진행 바와 함께 설치가 진행된다.
===========================================================
Installing...
-------------
[===============|===============|===============|===============]
[---------------|---------------|---------------|---------------]
설치가 완료된다.
===============================================================================
Installation Complete
---------------------
JEUS8 has been successfully installed to:
/home/jeus
PRESS <ENTER> TO EXIT THE INSTALLER:↓ Jeus 버전정보 확인
jeusadmin -fullversion
8.0.0.1-b105067
Jeus8 기동 및 종료
Jeus8 기동 전 작업
↓.Bash_profile 갱신 (설치 후 Jeus Path가 자동으로 등록해주기때문에 갱신 필요)
# jeus 계정 디렉토리 이동 후
source .bash_profile↓라이센스 파일 /home/jeus/license/ 경로에 저장
# 업로드 파일 확인
cd /home/jeus/license
ls -al
drwx------. 2 jeus jeus 21 Sep 14 15:41 .
drwx------. 16 jeus jeus 4096 Sep 14 15:40 ..
-rw-r--r--. 1 jeus jeus 350 Sep 14 15:41 license↓jeus 사용자 정보 등록 (서버 기동 시 아이디 및 비밀번호 입력 생략을 위한 작업)
vi /home/jeus/bin/jeus.properties
username=administrator # 설치과정에서 디폴트값으로 지정했으면
password= # 설치과정에서 입력한 비밀번호
Jeus8 Domain Admin Server(DAS) 기동 및 종료
↓Domain Admin Server(DAS) 기동
## Domain Admin Server(DAS) 기동
## /home/jeus/bin 디렉토리 이동 후 아래 명령어 실행
startDomainAdminServer -domain [도메인명] -u [관리자ID] -p [관리자 PW]
ex) startDomainAdminServer -domain jeus_domain -u administrator -p 111111↓Domain Admin Server(DAS) 종료
## Domain Admin Server(DAS) 종료
## /home/jeus/bin 디렉토리 이동 후 아래 명령어 실행
jeusadmin -host [DAS IP:DAS PORT] -domain [도메인명] -u [관리자ID] -p [관리자 PW] "local-shutdown -to 120"
ex) jeusadmin -host localhost:9736 -domain jeus_domain -u administrator -p 111111 "local-shutdown -to 120"
Jeus8 NodeManager 기동 및 종료
↓ NodeManager 기동
## NodeManager 기동
## /home/jeus/bin 디렉토리 이동 후 아래 명령어 실행
nohup startNodeManager > /home/jeus/nodemanager/logs/nm.log &
[1] 3208↓ NodeManager 로그 확인
## NodeManager 로그 확인
cat /home/jeus/nodemanager/logs/nm.log↓ NodeManager 종료
## NodeManager 종료
stopNodeManager -properties [jeusnm.xml 파일 경로]
ex) stopNodeManager -properties /home/jeus/nodemanager/jeusnm.xml
Jeus8 Managed Server(MS) 콘솔 기동 및 종료
↓ 콘솔에서 Managed Server(MS) 기동
## Managed Server(MS) 기동
## /home/jeus/bin 디렉토리 이동 후 아래 명령어 실행
startManagedServer -dasurl [DAS IP:DAS PORT] -domain [도메인명] -server [서버명] -u [관리자ID] -p [관리자 PW]
ex) startManagedServer -dasurl localhost:9736 -domain jeus_domain -server server1 -u administrator -p 111111↓ 콘솔에서 Managed Server(MS) 종료
## Managed Server(MS) 종료
## /home/jeus/bin 디렉토리 이동 후 아래 명령어 실행
jeusadmin -host `hostname`:[MS포트] -domain [도메인명] -u [관리자ID] -p [관리자 PW] "local-shutdown -to 120"
ex) jeusadmin -host `hostname`:9936 -domain jeus_domain -u administrator -p 111111 "local-shutdown -to 120
Jeus8 Jeusadmin 콘솔 기동
## Managed Server(MS) 종료
## /home/jeus/bin 디렉토리 이동 후 아래 명령어 실행
jeusadmin -host [DAS IP:DAS PORT] -domain [도메인명] -u [관리자ID] -p [관리자 PW]
ex) jeusadmin -host localhost:9936 -domain jeus_domain -u administrator -p 111111
Server1 기동 예제
## /home/jeus/bin 디렉토리 이동 후 아래 명령어 실행
## jeus 사용자 정보 등록 했을 경우 계정 및 비밀번호 생략 가능
# AdminServer 기동
startDomainAdminServer -domain jeus_domain
# NodeManager 기동
nohup startNodeManager > /home/jeus/nodemanager/logs/nm.log &
# ManagedServer 기동
startManagedServer -dasurl 192.168.0.7:9736 -domain jeus_domain -server server1
# jeusadmin 콘솔 확인 (jeusadmin콘솔 확인은 계정 비밀번호 생략 안됨)
jeusadmin -host 192.168.0.7:9736 -domain jeus_domain -u administrator -p 비밀번호
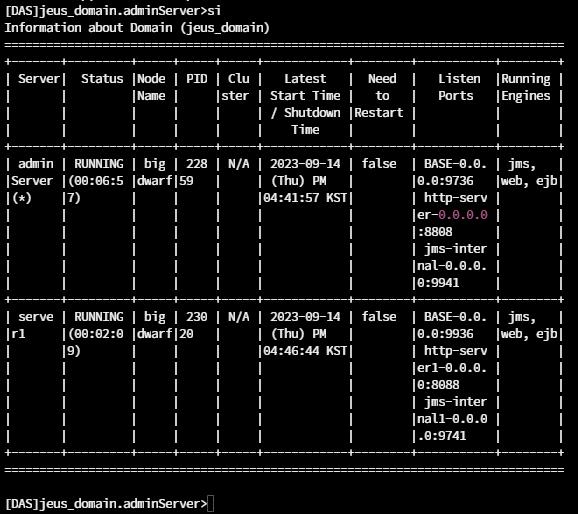
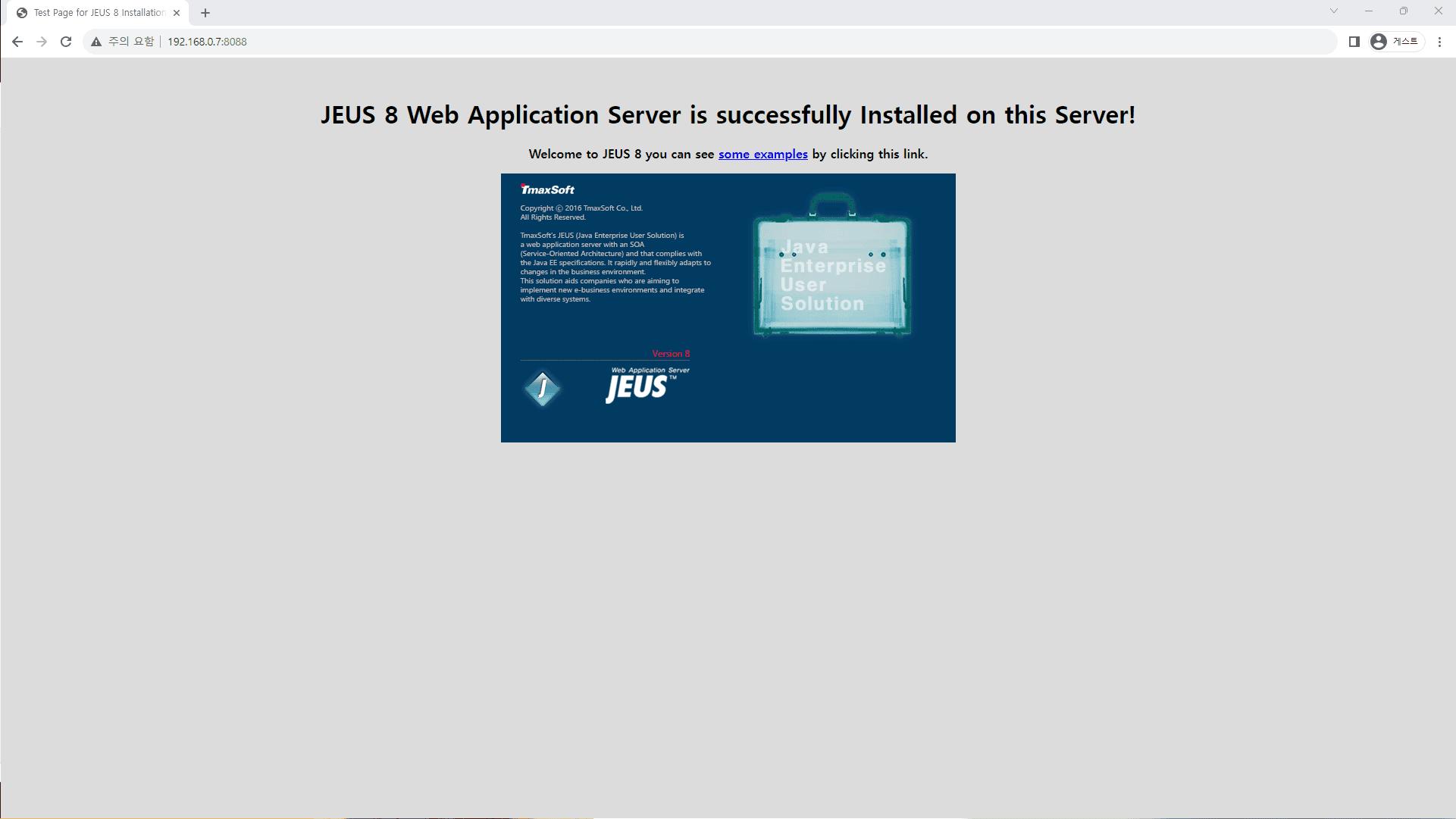
↑ 192.168.0.7:8088 서버1 페이지 확인
Jeus8 WebAdmin 접속
Jeus8 WebAdmin 접속
- 계정 : administrator (jeus 설치 시 생성했던 계정명)